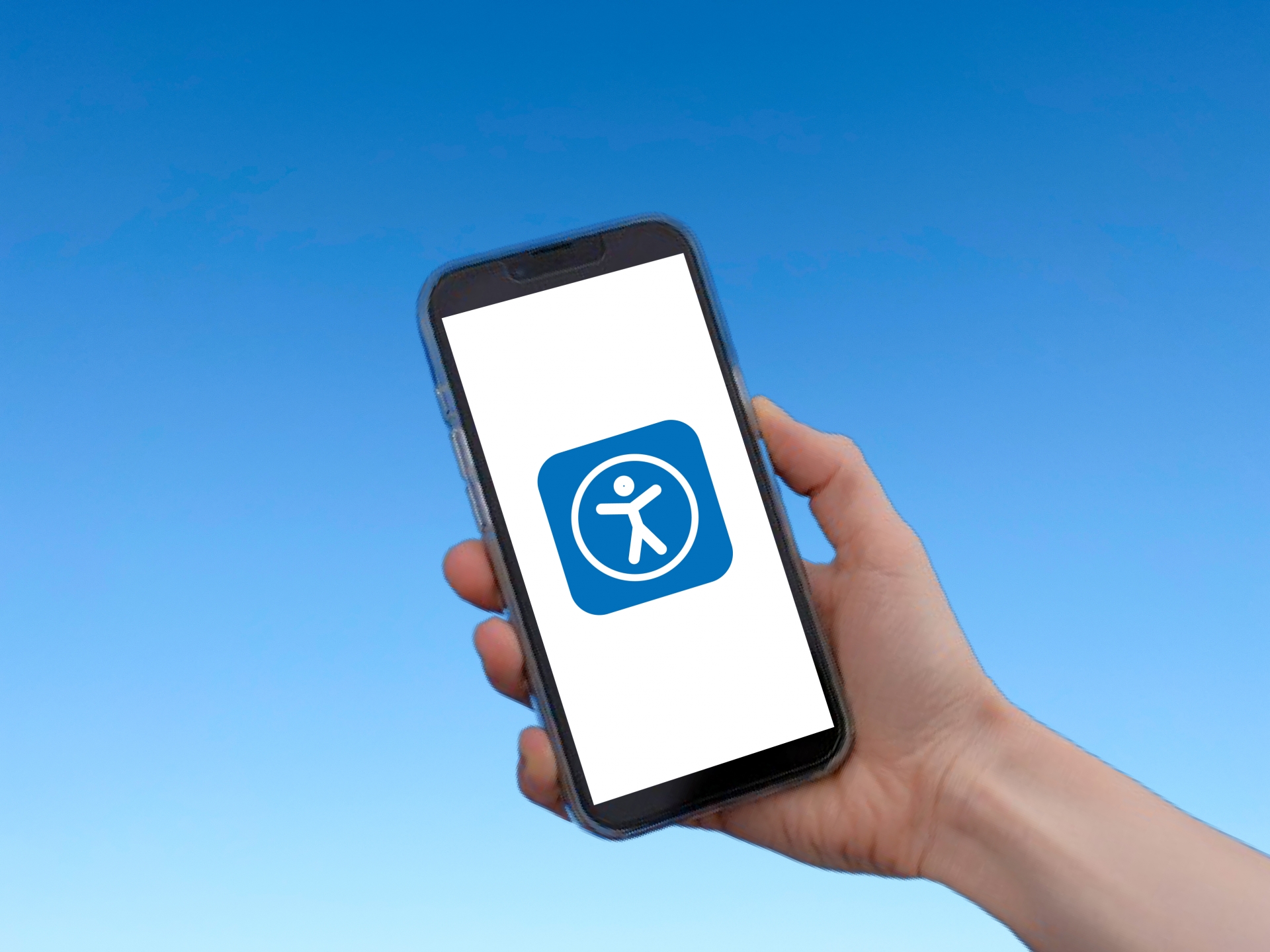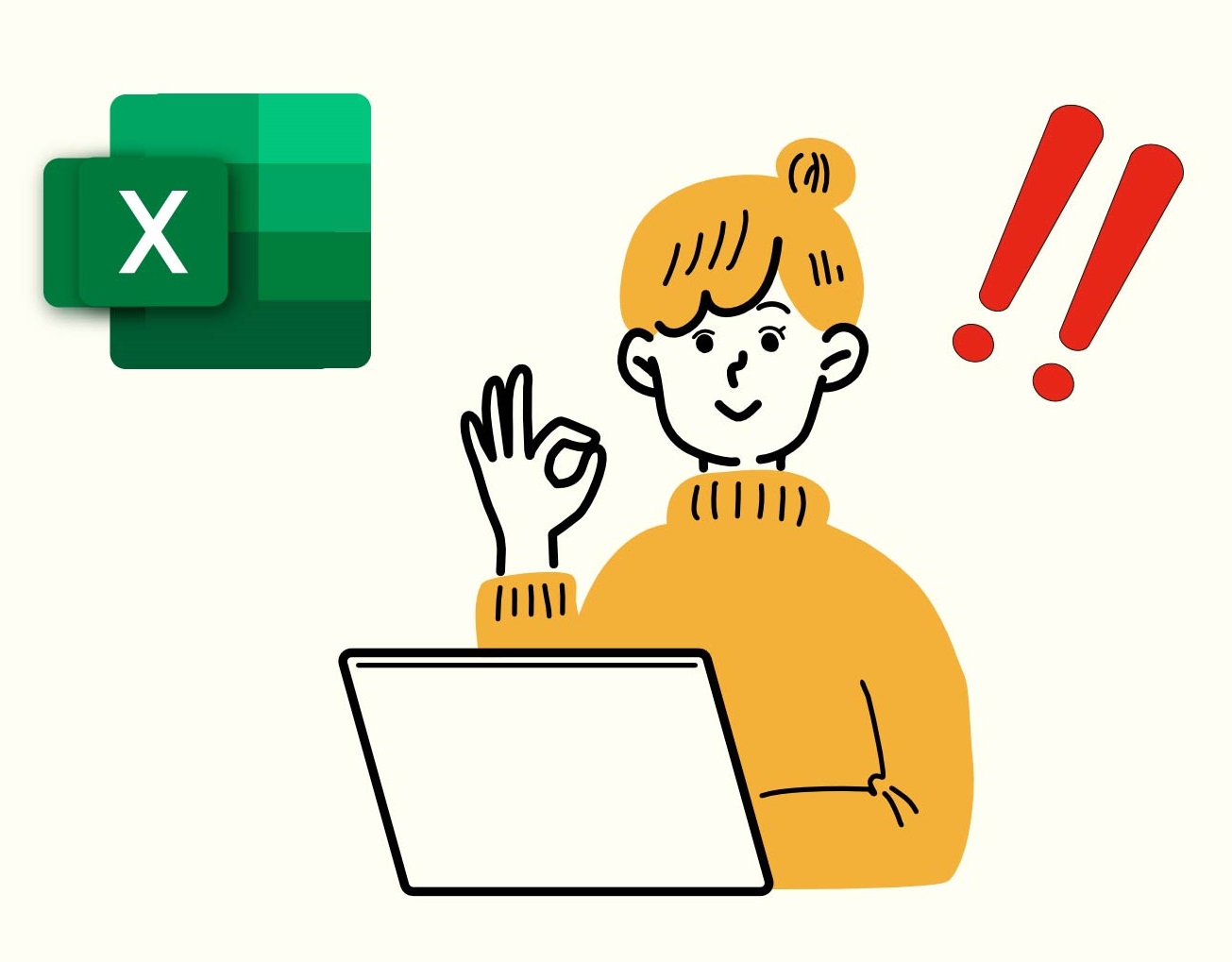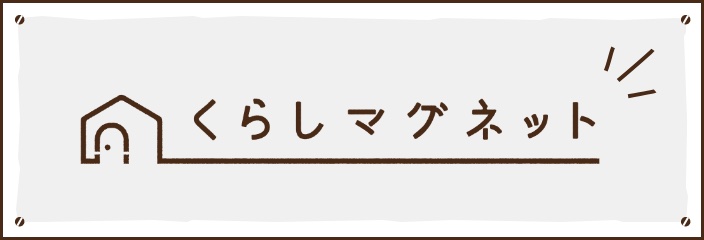こんにちは。開発チーム 加藤です。
今回は指定した条件を満たすときと満たさない時で、異なる処理を行うことが出来る『IF関数』をご紹介いたします。
この関数を使うと、試験結果の点数によって表示する内容が変わるリストを作ることができます。
それでは例として、80点以上が合格となる試験で80点以上を「合格」と表示し、79点以下を「不合格」と表示する合否判定リストを作ってみたいと思います。
試験結果の点数によって表示を変える
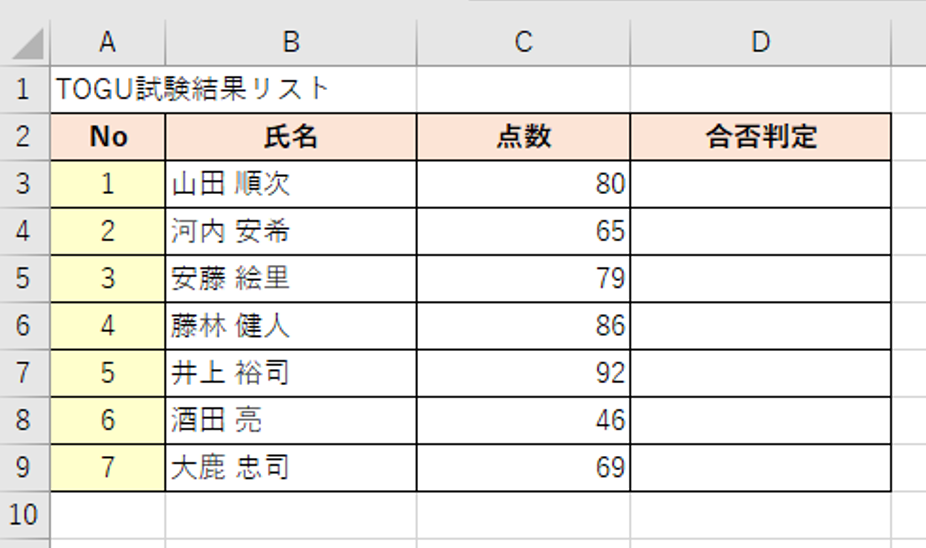
このような試験結果リストを作成し、D列の合否判定のセルに、C列の点数によって合格・不合格のどちらかを表示させたい場合、下記の様に入力します。
=IF(C3>=80,"合格","不合格")
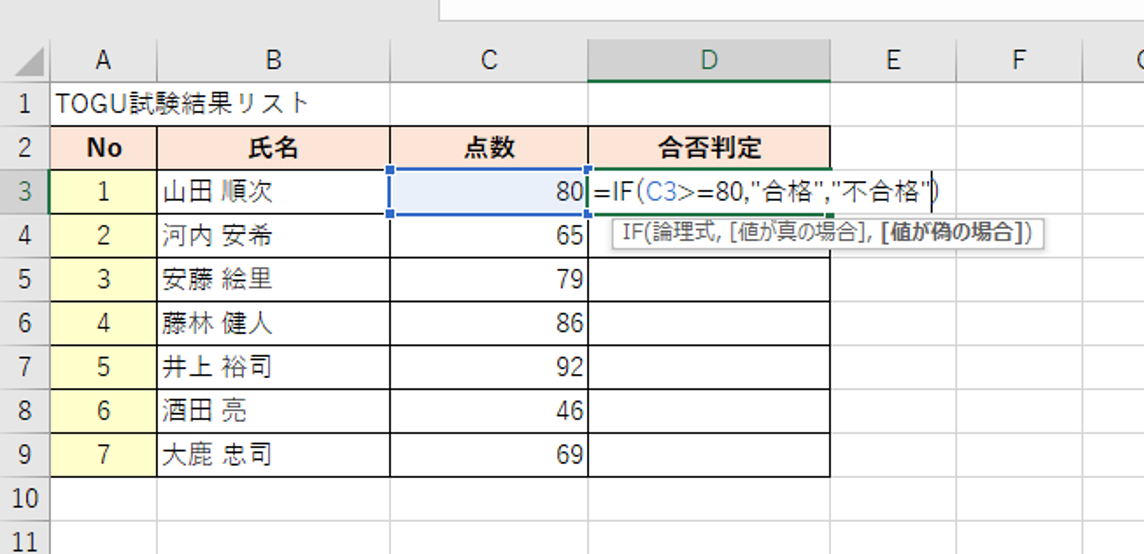
この数式は、=IF(理論式,真の場合,偽の場合)という形で作られています。
それぞれを解説すると、理論式のところには真(TRUE)もしくは偽(FALSE)のどちらかに評価できる数式を指定します。今回の場合はC3>=80という理論式を入れ、80点以上の場合は真、それ以外は偽という結果になるようにしています。
真の場合(TRUE)、偽の場合(FALSE)には任意の数値や数式、セル範囲、文字列などを指定できます。
※文字列を指定する場合は、ダブルクォーテーションで囲む必要があります。
今回の場合は真の場合に「合格」、偽の場合に「不合格」と表示させたいので、ダブルクォーテーションで囲んだ文字を入れています。
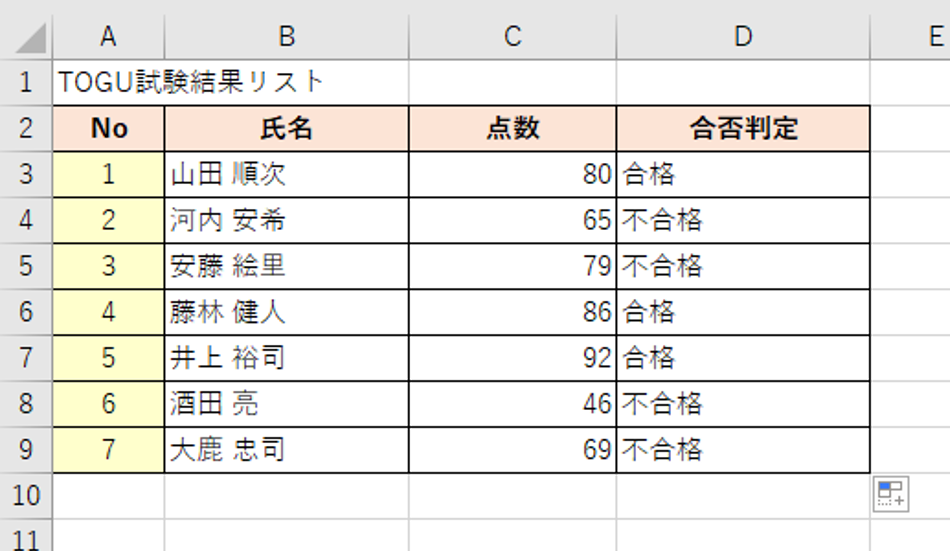
D3に入力したセルをコピーすれば試験結果リストの完成です。
応用編①:合格者と不合格者の平均点を計算する
結果リストから合格、不合格を分けて、それぞれの平均点を計算します。
関数はAVERAGEIFを使用し、下記のようになります。
=AVERAGEIF(範囲,”検索条件”,平均対象範囲)
今回の場合、範囲は合否判定のセル(D3:D9)、検索条件は合格か不合格、平均対象範囲は点数のセル(C3:C9)になります。
合格者の平均点:=AVERAGEIF(D3:D9,"合格”,C3:C9)
不合格者の平均点:=AVERAGEIF(D3:D9,"不合格”,C3:C9)
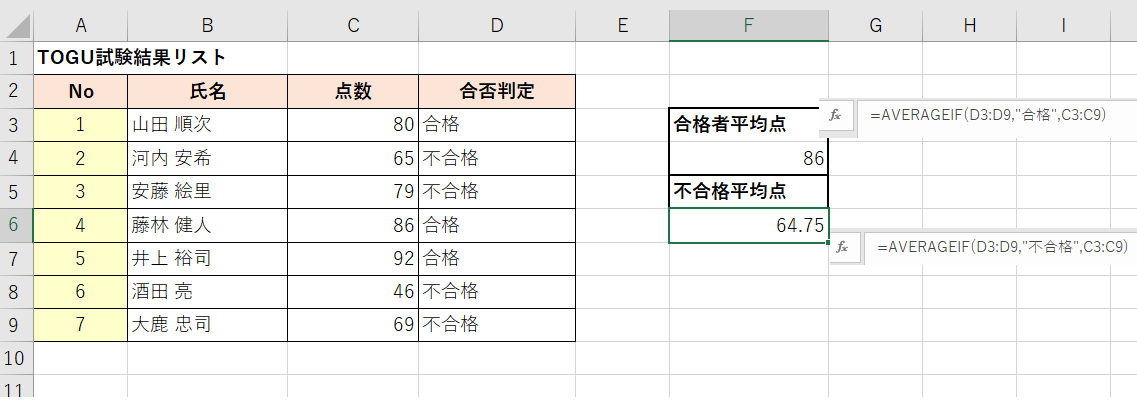
応用編②:合格者と不合格者の数
結果リストから合格と不合格、それぞれの数を計算します。
関数はCOUNTIFを使用し、下記のようになります。
=COUNTIF(範囲,”検索条件”)
今回の場合、範囲は合否判定のセル(D3:D9)、検索条件は合格か不合格なります。
合格者数:=COUNTIF(D3:D9,"合格")
不合格者数:=COUNTIF(D3:D9,"不合格")
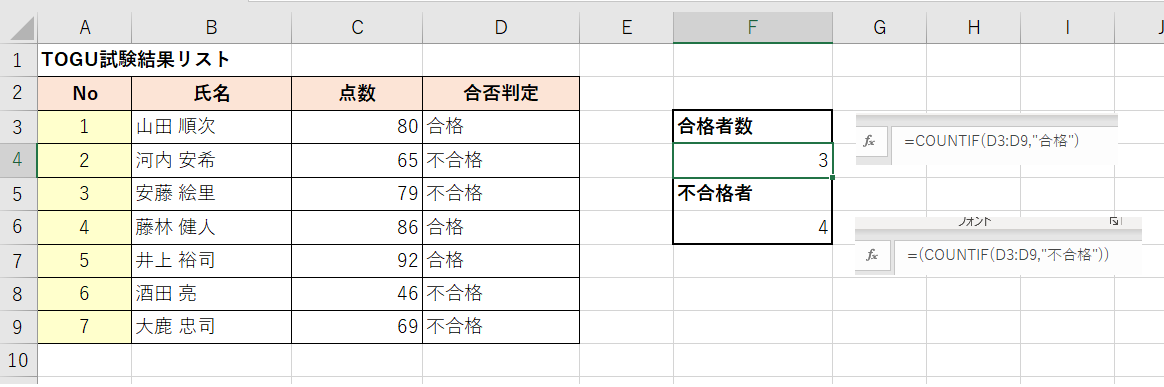
応用編③:合格者の最高点と最低点
結果リストの合格者から、最高点と最低点をそれぞれの数を計算します。
関数は最高点はMAXIFSを使用し、下記のようになります。
=MAXIFS(最大範囲,条件範囲,”条件”)
最低点はMINIFSを使用し、下記のようになります。
=MINIFS(最大範囲,条件範囲,”条件”)
今回の場合、最大範囲は点数のセル(C3:C9)、条件範囲は合否判定のセル(D3:D9)、条件は合格になります。
最高点:=MAXIFS(C3:C9,D3:D9,"合格")
最低点:=MINIFS(C3:C9,D3:D9,"合格")
不合格の最高点、最低点を求める場合は、"合格"を"不合格"に変えるだけです。
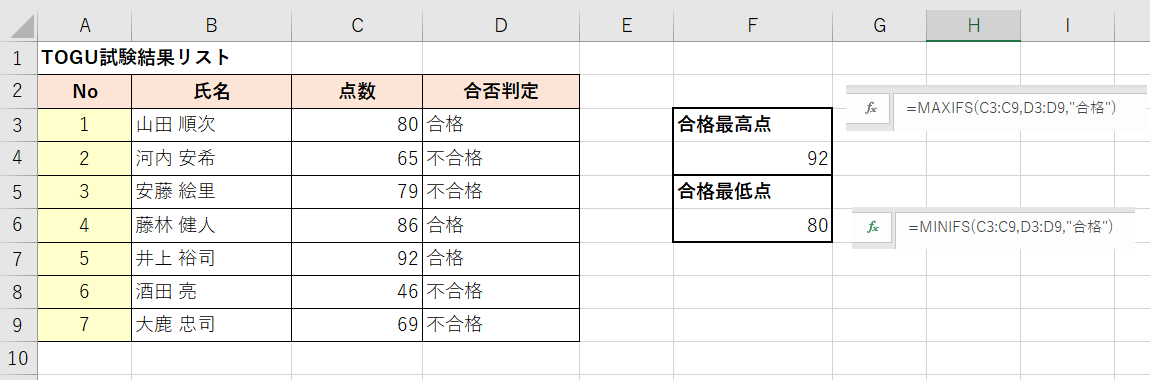
いかがでしたでしょうか?
IF関数は、応用次第で色々なシーンで活用することが出来ますので、今回ご紹介した以外の使い方も調べてみると面白いと思います。
最後までお読みいただきありがとうございました。