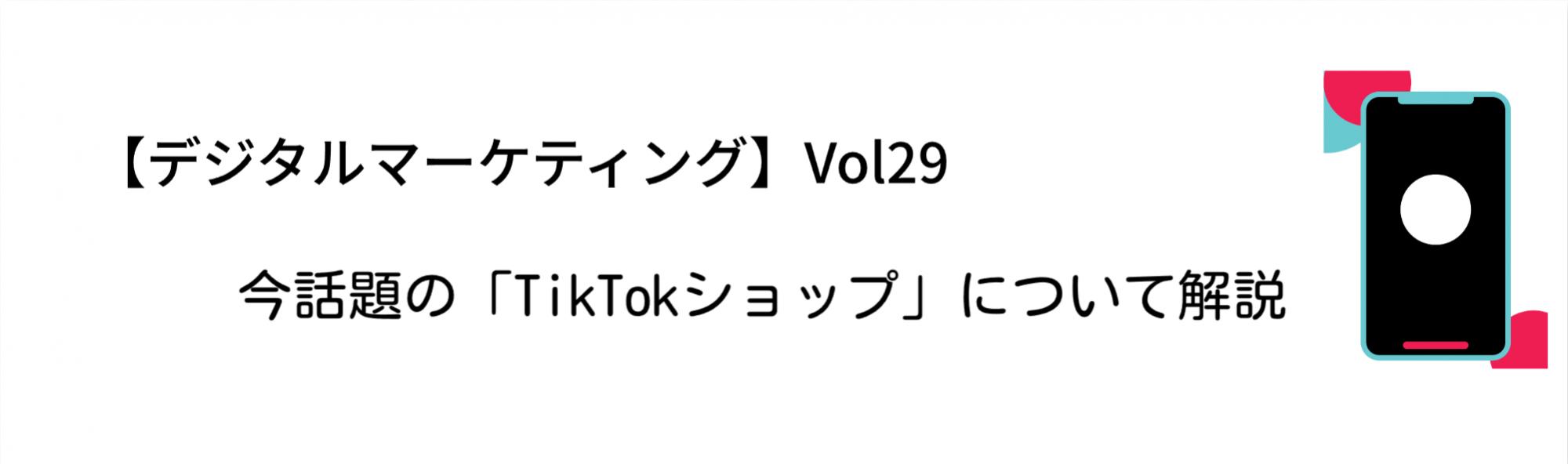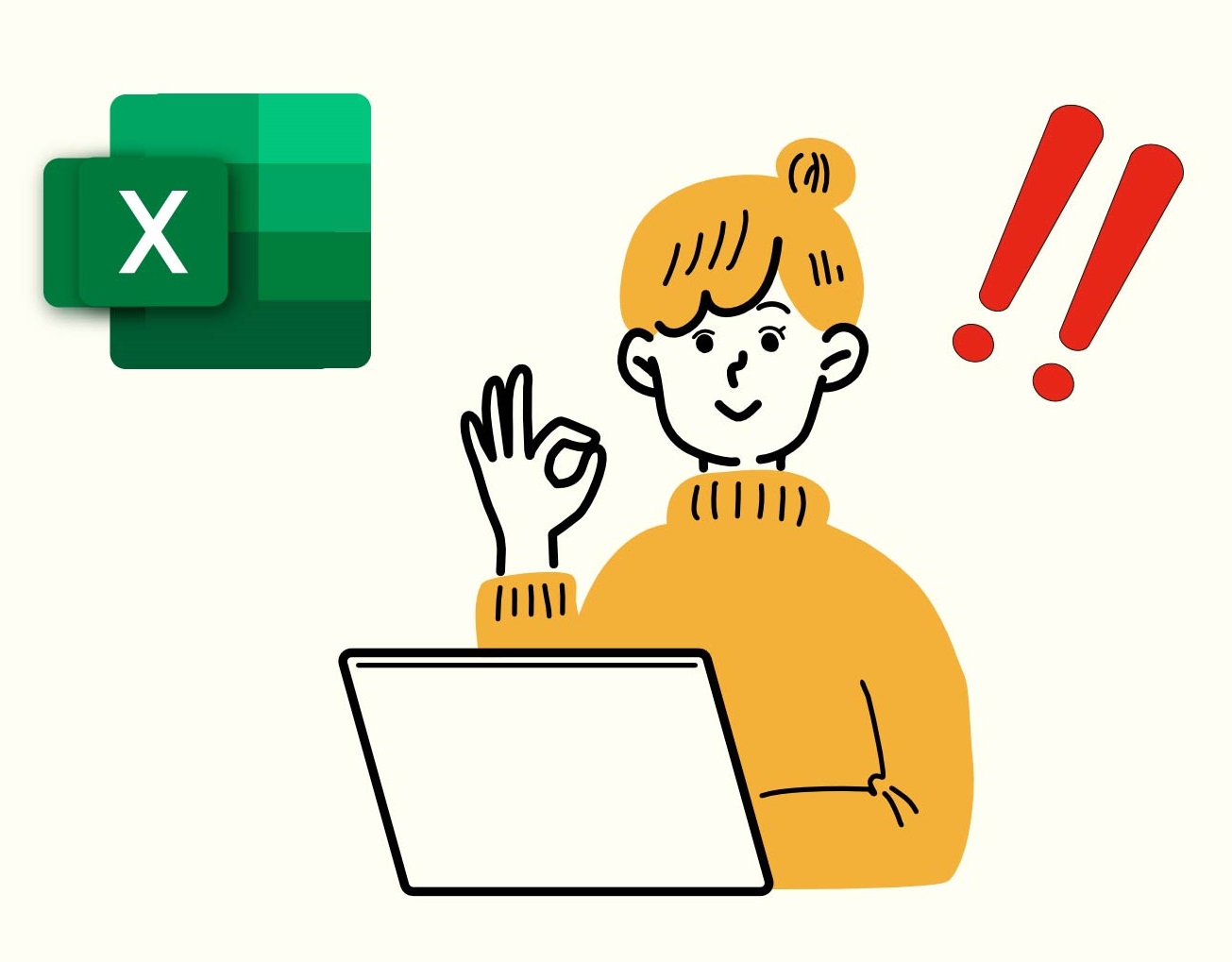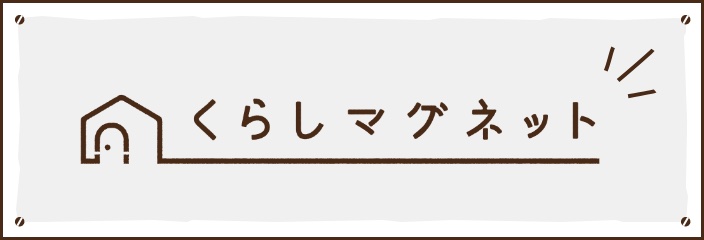2024.01.10仕事・スキル
Adobe Photoshop スマートオブジェクト機能の便利な使い方
デザイナーの石井です。
Adobe Photoshopのスマートオブジェクトの機能ついてご説明をしたいと思います。
Photoshop・ Illustrator を使用している方はご存知の方も多いと思いますが、
基本的な知識やメリット〜実用的な使用例まで記載しておりますのでご覧いただけると幸いです。
スマートオブジェクトとは
スマートオブジェクトとは、「縮小と拡大を繰り返しても、劣化をしない画像データ」のことです。
つまり、スマートオブジェクト化していない場合は1度でも縮小すると画像が劣化してしまいます。
これを繰り返すほど劣化が進むことになりますが、スマートオブジェクトは画像の質を保ったまま縮小・拡大をすることが出来ます。
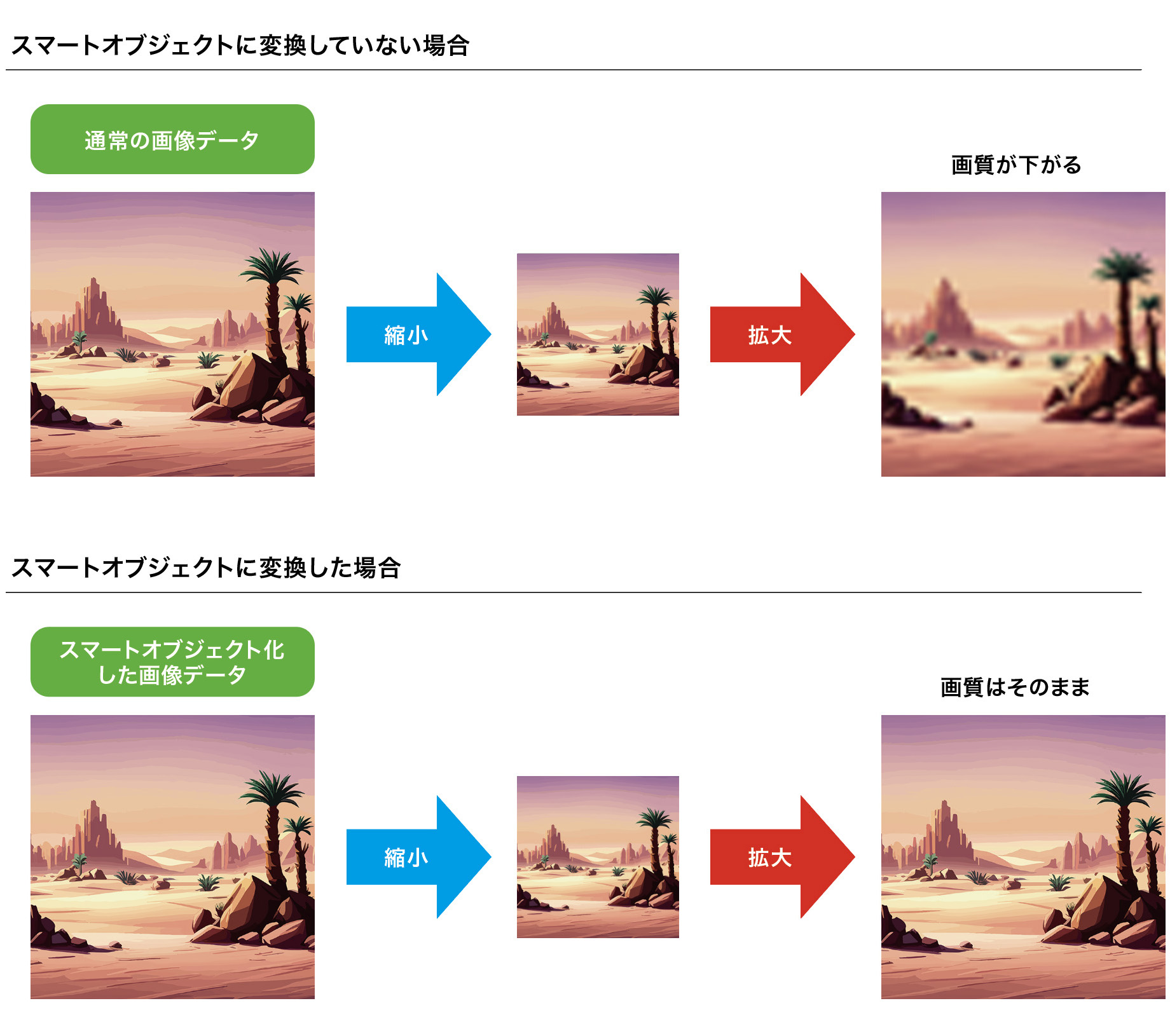
スマートオブジェクトのメリット
● 元のデータを損なわずに変形を行えます。元の画像データへの変更は行わずに、元画像データや画質を保持したまま、レイヤーに拡大・縮小、回転、ゆがみ、変形、遠近法、ワープを適用することができます。
● Illustrator のベクトルアートワークなどのベクトルデータを処理できます(スマートオブジェクトを使用せずに読み込んだ場合、Photoshop ではラスタライズされます)。
● 元のデータを損なわずにフィルターを適用できます。スマートオブジェクトに適用されたフィルターはいつでも編集できます。
● 1つのスマートオブジェクトを編集するだけで、コピーした複数のインスタンスがすべて自動的に更新されます。
● リンクされたレイヤーマスク、またはリンクされていないレイヤーマスクをスマートオブジェクトレイヤーに適用します。
● 低解像度のプレースホルダー画像に様々なデザインを試します。このデザインは後で最終的な画像に置き換わります。
※Adobeホームページ「クリエイティビティとデザイン」より
非破壊と埋め込まれたスマートオブジェクトについて
上記でスマートオブジェクトのメリットを紹介しましたが、あまり詳しくない方には分かりづらいと思います。
今回の知っておいて頂きたい概要としてはスマートオブジェクトの特性である「縮小と拡大を繰り返しても、劣化をしない画像データ」つまり非破壊であることと、 埋め込まれた画像を別の画像に差し替えると、差し替える前の変更内容がそのまま継承されるということです。
この2つの特徴を活かすことで一度編集したデータの修正・編集の手間を省くことが出来ます。
但し、一定の条件を満たさないと成立しない限定的な方法でもあります。
※スマートオブジェクトを外部リンクに持てるという更に進化した機能があるのですが、別の機会に紹介出来たらと思います。

実例
それでは上記を踏まえた実例をご説明したいと思います。
立体的なサイコロを作成し、手順を抑えて出目を変えます。
① メニューバーから、ファイル/開くを選択しサイコロの正面画像を3つ開きます。
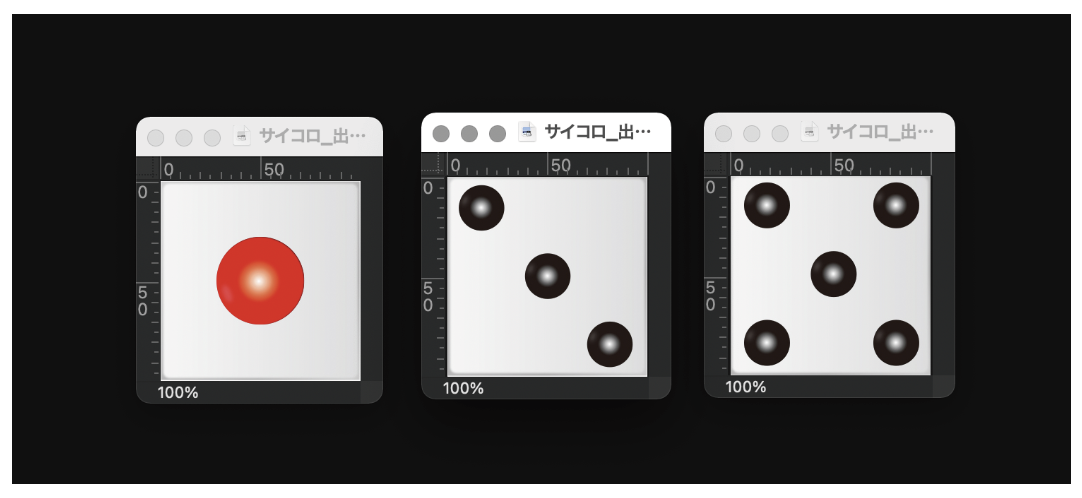
② メニューバーから、ファイル/新規を選択し新規ドキュメントを作成し、サイコロの正面画像を移動させます。
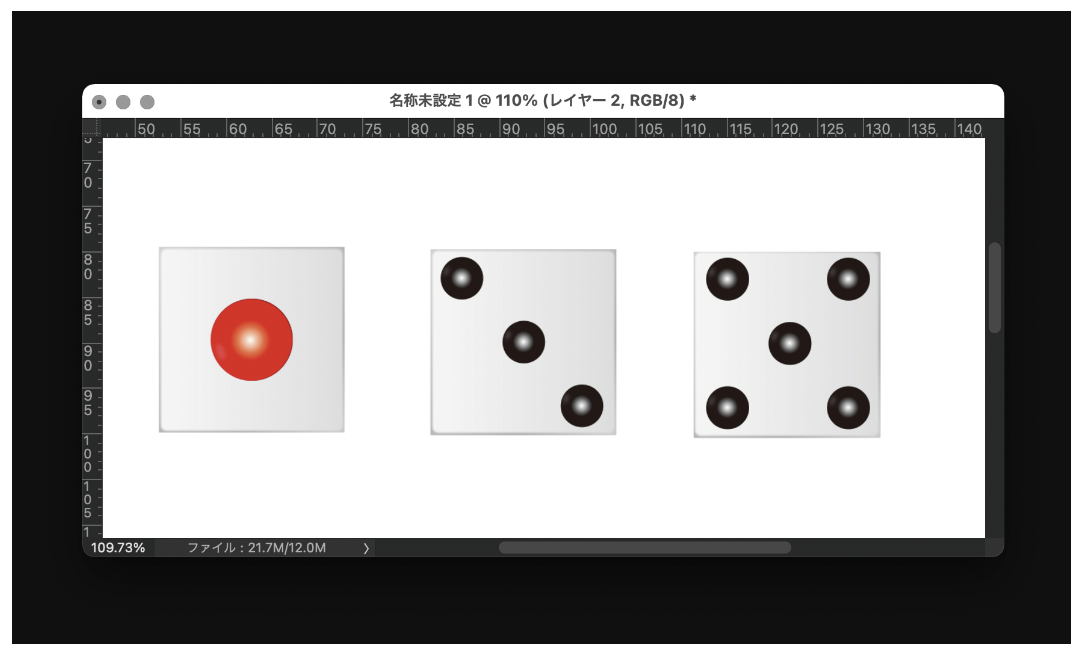
③ 各レイヤーを右クリックで、スマートオブジェクトに変換を選択し全てのレイヤーをスマートオブジェクト化にしていきます。【重要】
④ メニューバーから、編集/変形/自由な形にを選択し立方体に見えるようにサイコロの正面画像にパースをつけていきます。
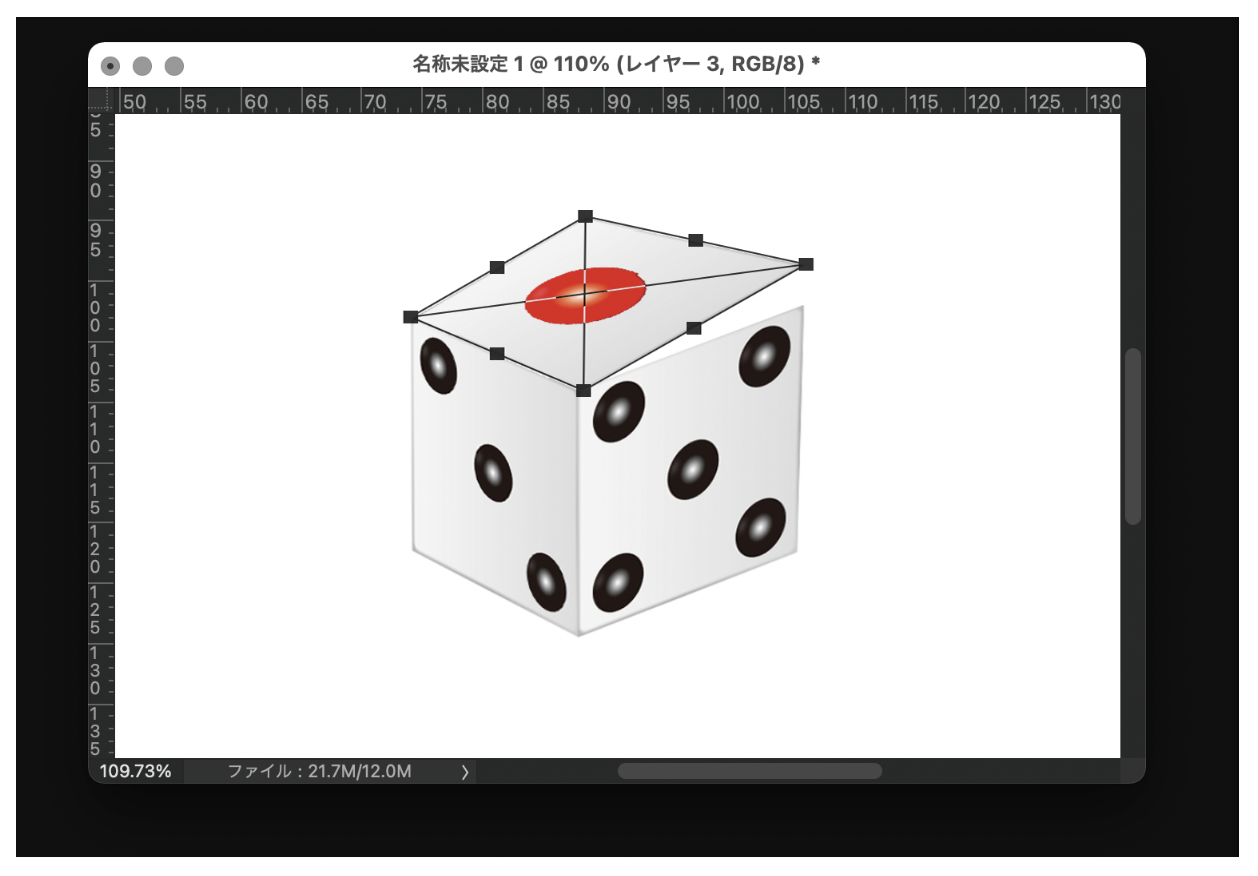
⑤ サイコロの立体画像の完成です。
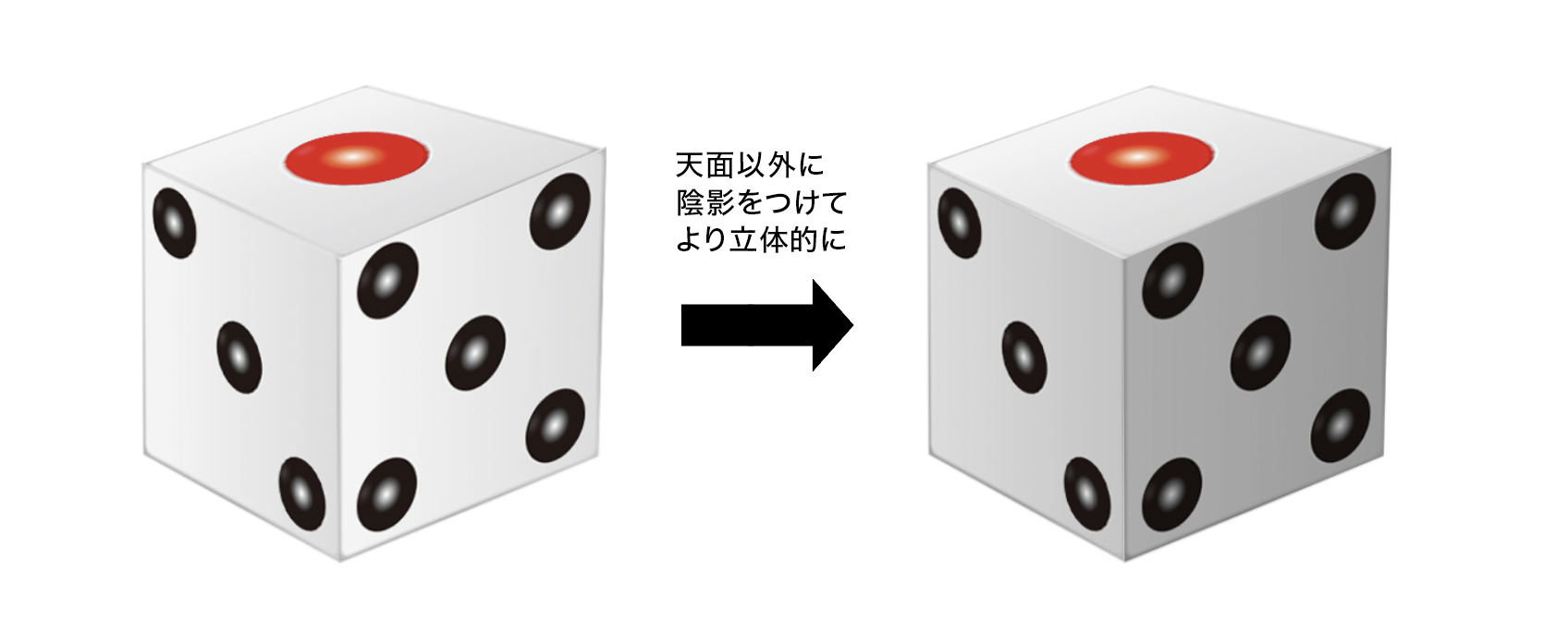
この画像をスマートオブジェクト機能を使用して3面全ての出目を1にしていきます。
通常であれば画像を改めてパースをつけていく必要があるのですが、以下の手順でパース作業無しで変更していきます。
⑥ 画像を差し替えたいレイヤーのアイコンをダブルクリックします。
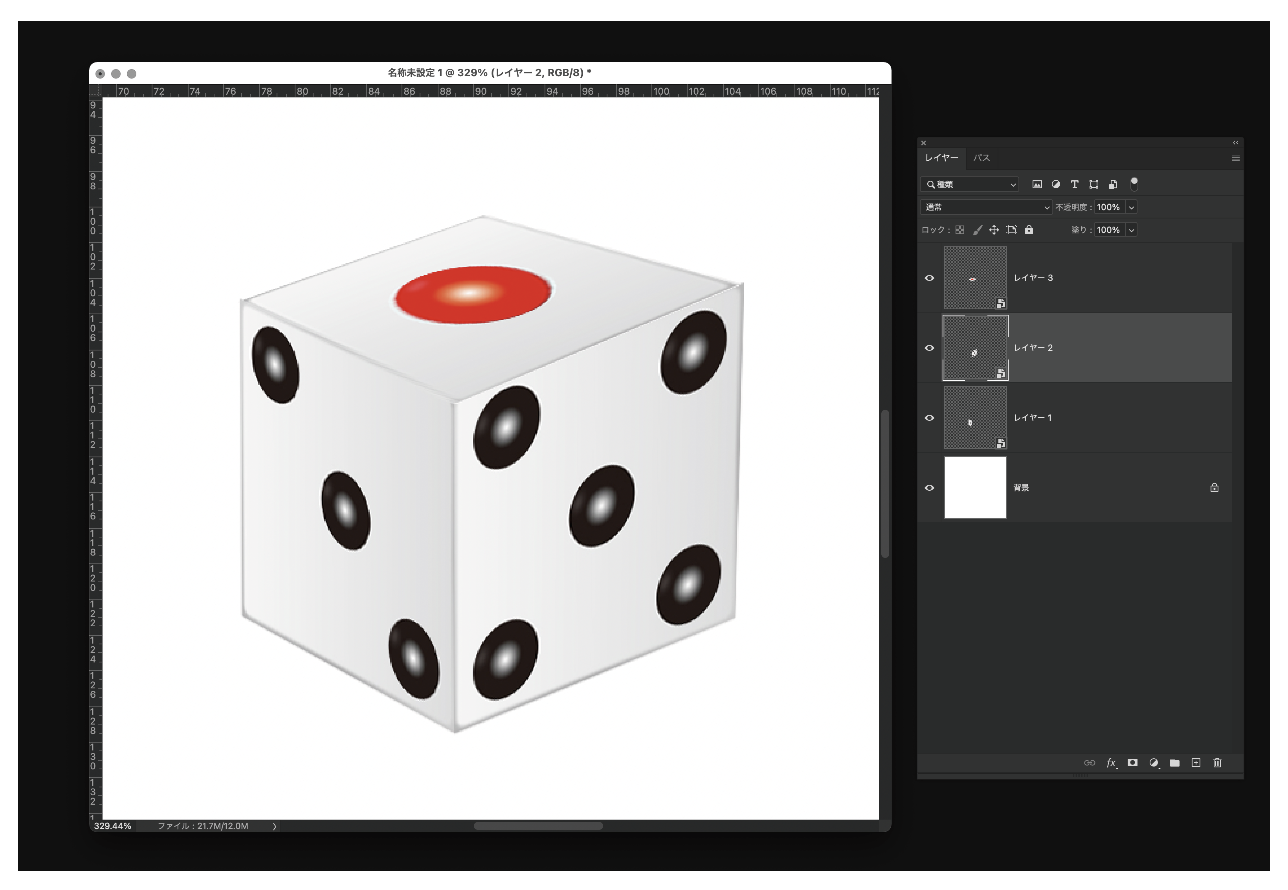
⑦ 編集用のドキュメントが出てきます。
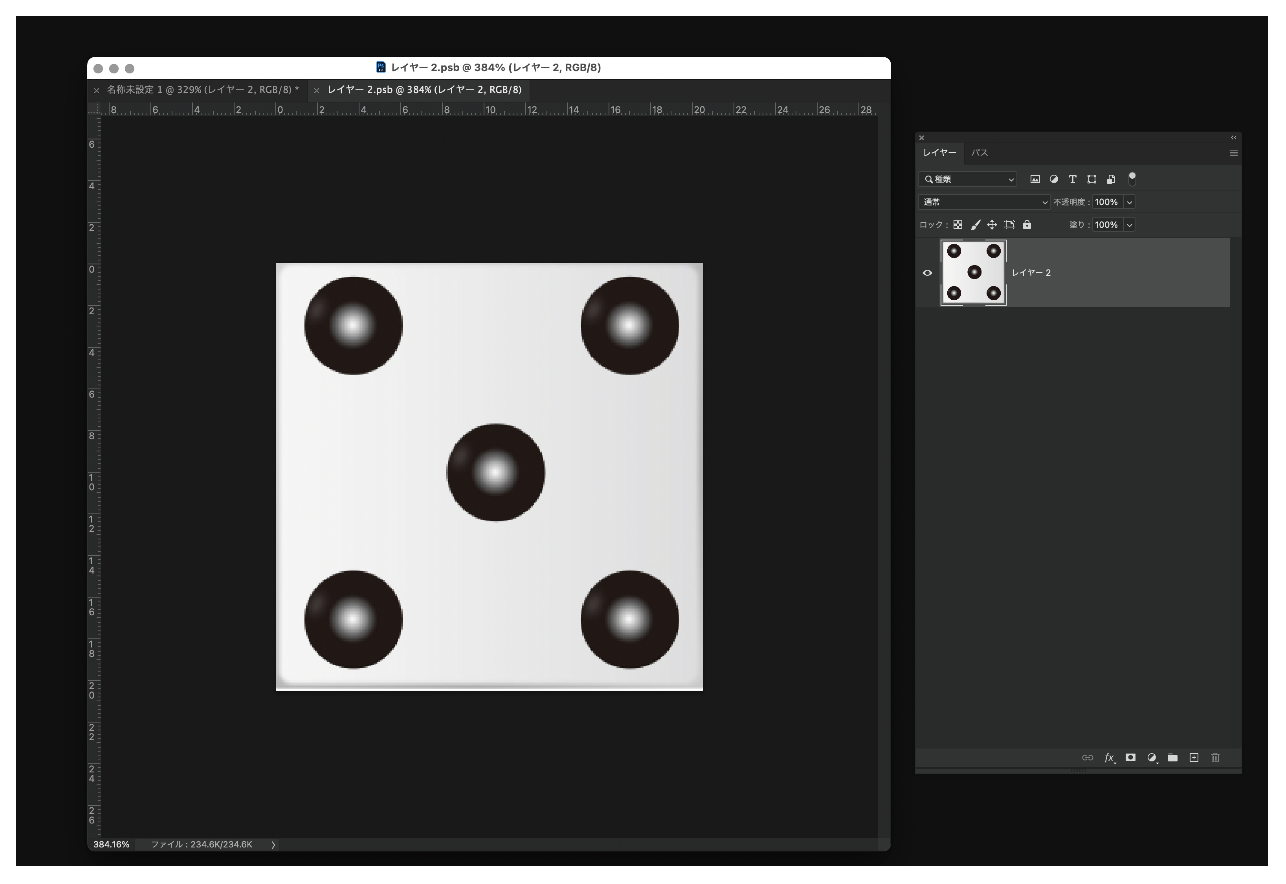
⑧ 出目1の画像をドキュメントにドロップし、保存します。
※この時点での保存はあくまでも編集のみの保存となり、元データの保存は出来ていません。
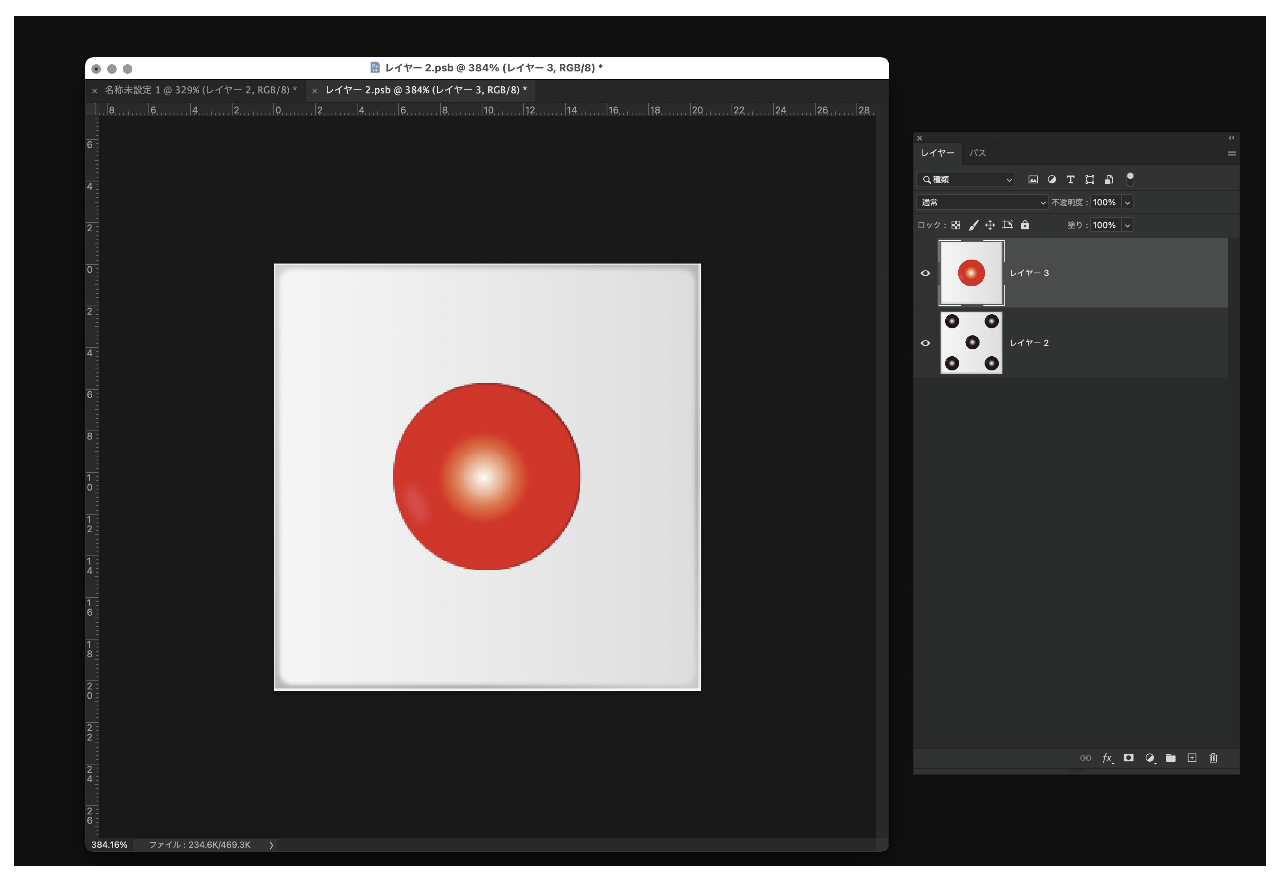
⑨ 編集が反映されて出目5→出目1に変更されました。
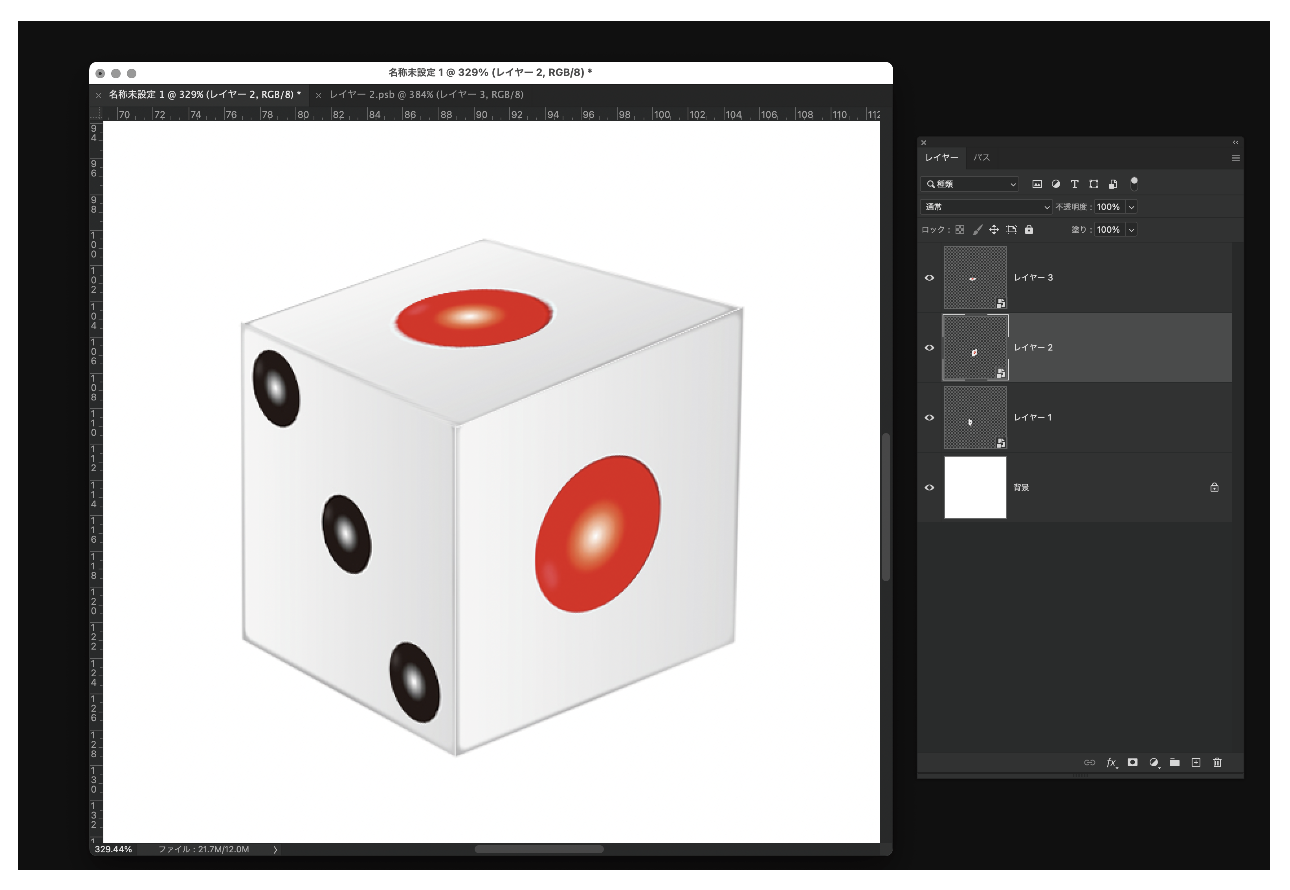
⑩ 出目3の箇所も⑥〜⑧の手順を行います。 全ての面が出目1に変わりました。
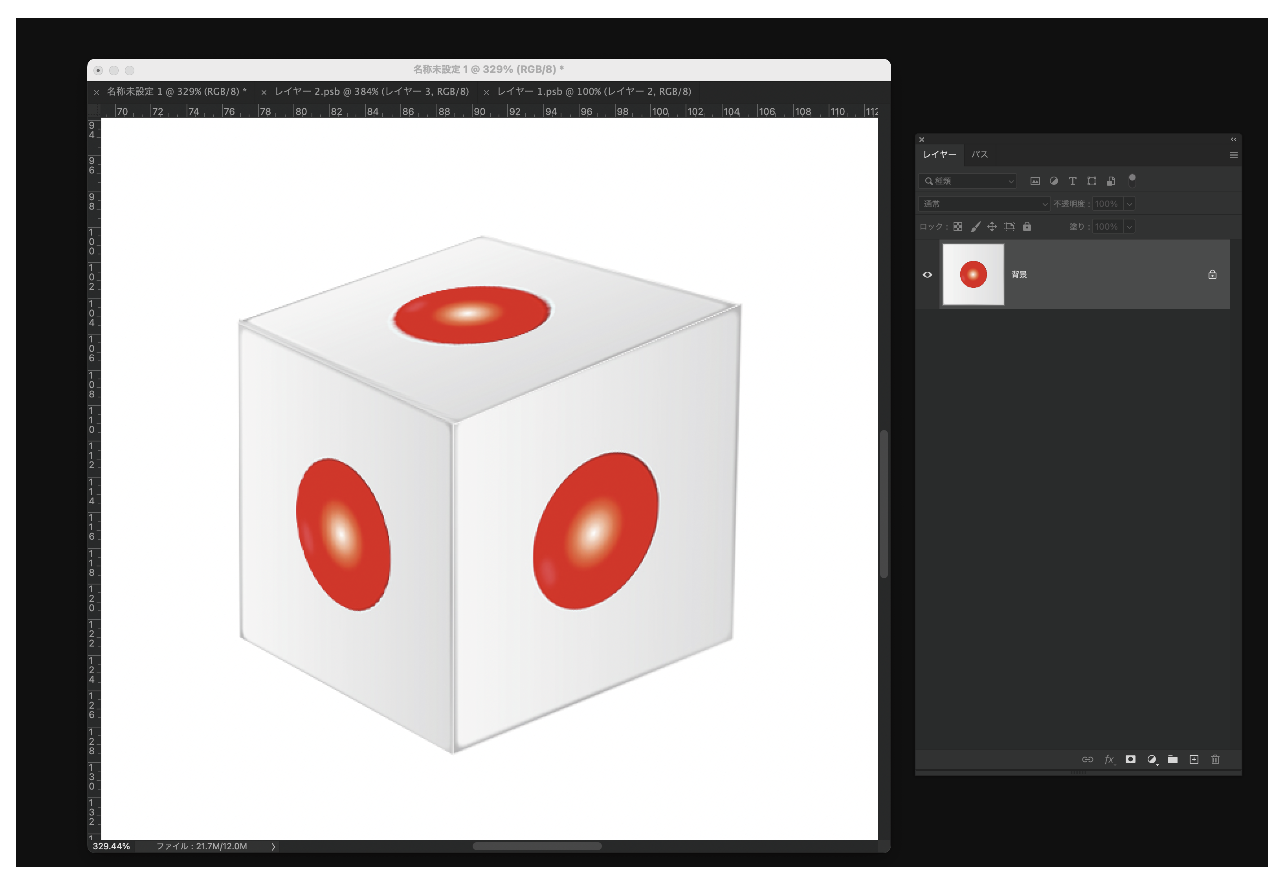
最大のメリット
今回の実例は形状がかなり単純な為、時短出来る時間は少ないですがこの方法の最大のメリットは
パペットワープにも適応可能というところです。 実際に私がこのことに気付いた時は歓喜しました。
パペットワープは変形等と比べ複雑な形に編集できる機能で、手作業で感覚的に形を変えていく必要があり同じような作業をしても全く同じ形にすることは難しいです。
この機能を使用すれば修正時に、元データを修正して編集用のドキュメントに ドロップするだけで
同じ形になってくれるので大幅な時間短縮になります。

最後に
今回ご紹介しましたスマートオブジェクトの機能は同サイズでの差し替えに向いており
元データの形状が同じでもサイズが異なればサイズ調整が必要となりますが、
同サイズ同士での差し替えに関しては形状が複雑で、展開が多いほど効力を発揮してくれます。
少しでもお役立ちできれば幸いです。 最後までご覧いただきありがとうございました。