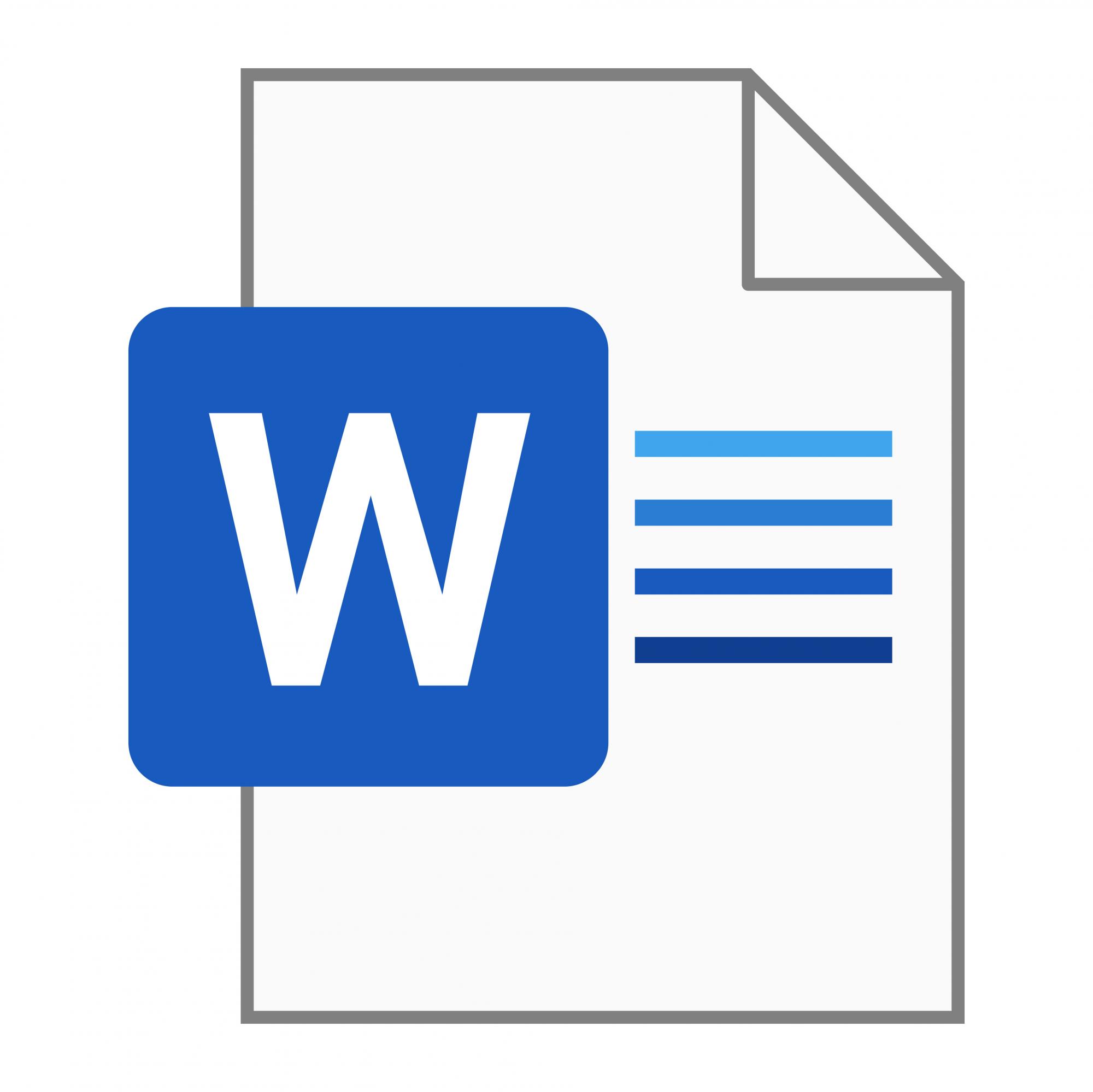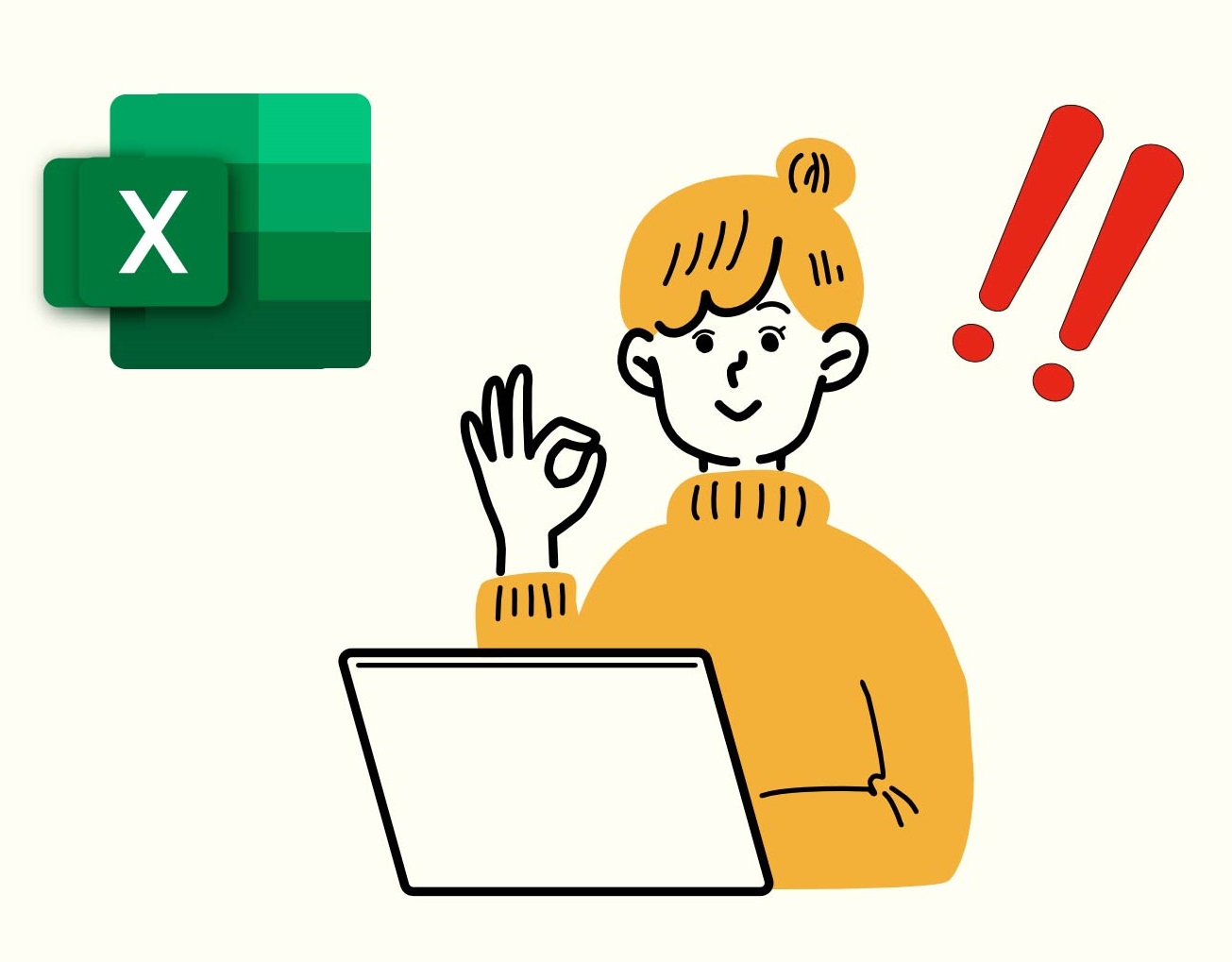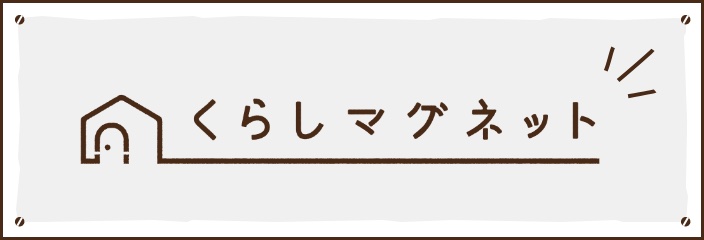こんにちは。開発チーム 加藤です。
今回は名簿や参加者リストなどを作るときに便利な、ふりがなを自動入力する方法をご紹介いたします。
入力されたテキストの上に表示させる

ふりがなを入れたい名前が入ったリストを作成したら、「ホーム」タブの中のフォントメニューにある「ふりがなの表示/非表示」ボタンをクリックすることで、選んだセルの中に入った漢字の上にふりがなが表示されます。
ふりがなは、漢字入力時の情報をもとに表示させるため、本来の読み方と異なる入力をしていた場合は正しく入力されません。

同じセル内の文字の上にふりがなが表示されました。
ただ、今回は「ひらがな」で表示して、ふりがなの配置を均等配置に変更したいと思います

先ほどと同じ手順で、今度は「ふりがなの設定」をクリックします。

ふりがなの設定ダイアログボックスが立ち上がりますので、種類をひらがなに変更し、配置を均等配置に変更します。

設定変更してOKにするとひらがなのふりがなが表示され、漢字の上に均等配置に変更することが出来ました。

フォント設定で、フリガナのフォントを変更することもできます。
PHONETIC関数を使って隣のセルにふりがなを表示させる

=PHONETIC(文字列)で「文字列」のふりがなをセルに表示することができます。
PHONETIC関数の場合も、ふりがなは、漢字入力時の情報をもとに表示させるため、本来の読み方と異なる入力をしていた場合は正しく入力されません。

「文字列」のふりがな設定を変更することで、表記を平仮名にするか、カタカナにするかを変更できます。
いかがでしたでしょうか?
ふりがなを自動入力することで、リストや名簿の作成時間も短縮され、業務の効率につながります。
今回ご紹介したふりがなを付ける方法が皆様のお役に立つと幸いです。